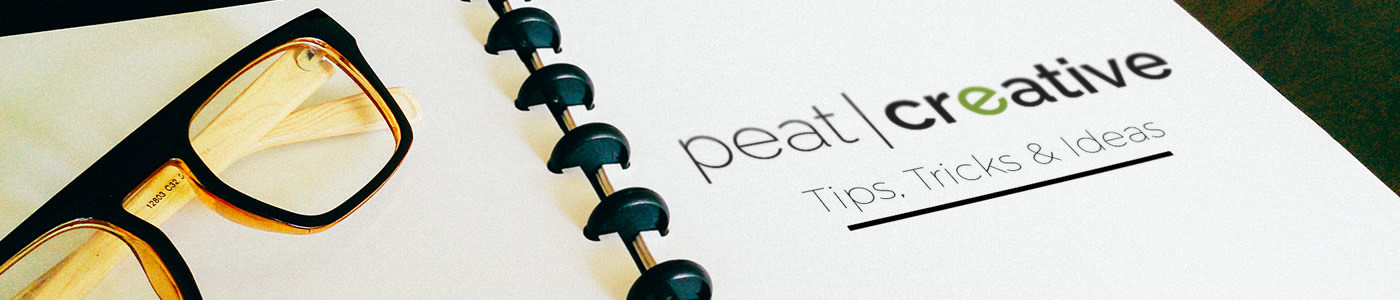Tips for Recording Conference Sessions Part 1 - Breakouts
Over the last few years I’ve been involved in managing the AV for a mid sized tech conference. In 2016 they decided to invest in gear instead of renting it every year. This is not always the best option, especially if you literally only use it once a year, but the plan was to try to use it several times a year at smaller conferences or rent it out to other conferences to use. After many hours of research and digging through google page after google page to get specs and make sure we had what we needed, we ordered the gear.
Because this is a tech conference, every breakout and Keynote session needed to not only be recorded, but the slides had to be captured and everything put together for either streaming or posting to youtube or facebook. Since we wanted quality, just shooting the presenter in front of a screen wasn't really an option.
The key to everything for us was Wirecast. With Wirecast we were able to bring in a camera shot of the speaker, a wireless mic and laptop audio coming in through a USB mixer, and the slides via a frame grabber device. All of this was then composited in Wirecast and recorded for later posting to facebook and youtube.
The basic setup was actually patterned after the setup at the Joomla and Beyond conference held each spring (giving credit where credit is due, and they've since started using elements of this new kit). Their setup had been to use web cams, a small mixer and some very expensive but solid frame grabber (screen capturing) devices, and run the entire thing through VGA. In an attempt to streamline this and to also go full HD, we chose a slightly different path and decided to run everything via HDMI.
As mentioned, web cams had been used for the speaker video, but those proved to be just a bit too low in quality for our needs. Instead we went with fairly cheap handicam type video cameras and tripods. Audio is usually a problem, but a decent (and inexpensive) wireless mic system took care of that. For the slide capture, there is a utility from Wirecast that you can install on the speaker laptop and then capture the slides through the network, but this always ended up being too buggy and the speakers didn’t like having to install the software. Too much time ended up being eaten up during setup, so we found a similar product to what had been used at Joomla and Beyond but was cheaper and required no drivers.
Here’s the basic of gear we ended up going with:
MacBook Pro 13”
Wirecast (the base version works fine for this sort of thing, no need to go pro)
Canon VIXIA HF R700 Camcorder (the R800 is out now)
Yamaha AG06 USB mixer
Epiphan AV.io USB 3 Frame Grabber
Black Magic Ultrastudio Mini Recorder Thunderbolt capture device
Samson 288 All-in-one Dual Wireless handheld/Lapel mic unit
Magnus VT-300 Video Tripod with Fluid Head
Various HDMI cables and laptop adapters
XLR cables
HDMI Splitter
Optoma HD27 3200 lumen HD projector
The Laptop
We chose the Macbook Pro due to the solid hardware and thunderbolt 2 ports. If you are happier with windows, you can certainly go that route. For our needs, the 13” model worked fine. I’d recommend getting the highest end you can afford though, as you never know what you might want to try to do in the future. Since these were bought in 2016, we got the older models with Thunderbolt 2 ports. We've had some issues using Thunderbolt 2 devices with the newer USB-C Apple laptops, so it may be safer to use a USB 3 device for capturing if you have a laptop with only USB-C ports (we'll address this later in this article).
Capturing the Presenter
Because we’re shrinking the speaker to a corner of the final video, we didn’t need an expensive, high end camera. We went with the Canon VIXIA HF R700 for this task. The only issue we had was bad lighting in the rooms, but these cameras still did a pretty good job. You can always get a higher end camera or add a cheap LED light panel on to the camera shoe to light up the speaker if your lighting is bad. Even a $300 camera is going to give you better results than a USB webcam and you can also capture to an SD card in the camera as a backup. Make sure you get a micro or mini HDMI to HDMI adapter for this if your model only uses micro or mini HDMI. We bought male micro HDMI to female HDMI so we could use standard cables from there to the Black Magic capture box. We bought reasonably priced, but solid Magnus VT-300 tripods to go with each of these.
Capturing the Camera Output
Because we were using an Apple laptop with Thunderbolt 2 ports, we chose the Black Magic Ultrastudio Mini Recorder Thunderbolt capture device. We used a mini HDMI to HDMI adapter and then a 15' HDMI cable from that to the Black Magic box and into the laptop. If you're using a newer MacBook Pro, or a Windows machine, you might want to look at the Magewell USB Capture HDMI Gen 2. This is more like the AV.io and may not have the issues that the Black Magic device has.
Capturing the Slides
Because laptops all seem to output video differently, instead of just going with a second Black Magic box, we went with a AV.io HD DVI USB 3 frame grabber that simply acts like a standard usb webcam. Since this came with a small HDMI to DVI adapter, these were basically HDMI capture boxes. This turned out to work wonderfully, though they were certainly not as cheap as using the Black Magic devices. The only issue we ran into was a single unix laptop that had Display Port out. It froze and we had no time to do any more trouble shooting on it so we edited in that speakers’ slides after the event. Though we haven't tested it, the Magewell USB Capture HDMI Gen 2 may also work fine for this task.
Capturing the Audio
We went with the Yamama AG06 USB mixer because it was bus powered. Because this was an international conference, we didn’t want to get stuck with a mixer that only had US power and nearly all of the small mixers with USB outputs had US only power adapters. The AG06 gets its power from the single usb cable that also carries audio into Wirecast. It’s got 2 XLR inputs plus two stereo inputs and a headphone jack. We also included a cheap 1/8" sterero male to dual 1/4" male as a way to bring laptop audio into the mixer. The only issue we ran into was that since we weren't running sound out of the mixer to any room speakers, if a presenter did have computer audio, the room couldn't hear it. If you need a setup like this, it might be wise to get a small powered speaker to set on the podium and then just use a headphone splitter so you can feed the speaker and the mixer from the same headphone jack on the laptop. If you're in a big enough room that you need to run speakers from the AG06 then it won't be an issue.
Miking the Room
Here, we knew we wanted to go compact, so instead of purchasing TWO mic systems, we got each room a dual mic system. The Samson 288 all-in-one system consisted of a single receiver, and both a lapel pack and a handheld mic that can be used at the same time. This model also came with an extra headset mic (in addition to the lapel mic) so the speakers could decide if they wanted to use lapel or headset. We then had the handheld for Q&A time so we could record questions from the audience. This system was fairly cheap, and since we weren't running long distance, it worked very well. You could, of course, run eveything wired, but speakers tend to like to walk and for the Q&A people don't tend to like to have to get up and walk to a mike. Still, a wired lecturn mic and a wired Q&A would work fine (we recommend the Shure CVG 18 with a base and a simple Shure SM 58 if you go this route).
Projecting the Slides
After some research we went with the Optoma HD27 3200 lumen HD projector and ordered hard cases for these in case we needed to use them for other events. This model projects full 1920x1080 and uses HDMI input. Again, if you decide to go 1024x768, you can certainly get a projector that runs at that resolution, but we chose to just run full HD for everything. The 3200 Lumens brightness meant we didn't have to dim the lights in the room to get a good image.
Compositing/Streaming Software
This is the brains of the entire system. We set it up to capture the camera feed, the laptop feed, the audio from the USB mixer and marry them all together in one shot. The slides go in a large area with the branding and title wrapped around it, and the speaker image from the camera is placed in the corner. The camera shot is cropped, and the slides are scaled down a bit, but are still 16x9 ratio. Everything was captured in a single 1920x1080 final shot. If you have a very powerful machine, you could feasibly capture a 2560x1440 final shot where the slides are 100% 1920x1080 without scaling them down. On the 13” Macbook pro this just wasn’t possible without losing lots of frames. One side note, as much as we hate 1024x768, if you did want to use that format for the projector/sliders, you can actually get a taller slide in your final 1920x1080 composited image. We stuck with full 1920x1080 for the slides and video because it meant running EVERYTHING at the same resolution using HDMI and just resizing the slides and video in Wirecast for capturing.
Note: Wirecast isn't the only option here. Many people are discovering Open Broadcaster Software (OBS) and since it's free, you can save a lot of money by using it over Wirecast.
Putting it all Together
We used an HDMI cable from the camera to the Black Magic capture box. The speaker kept their laptop on the lectern. An HDMI cable was then run to a small 1 in, 2 out HDMI splitter sitting near the projector. From the splitter we went into the projector AND to the frame grabber (and on into Wirecast via usb) at the same time. Now the speakers slides were on the screen and being captured, while the speaker still had slide control from the lectern.
The speaker then wore a wireless mic pack, and we had the spare hand held for Q&A. The audio was then run into Wirecast via the USB from the mixer, and Wirecast was set to use that source as the only audio. We didn’t use the camera audio because it picked up too much of the room, and we didn’t use the HDMI audio from the laptop because we didn’t want to mess with settings on the presenter's laptop if at all possible. If your av workers are trained well enough in Wirecast, you can certainly mess with using the hdmi audio from the laptop or even running a lapel mic through the camera and pulling audio in through that.
We kept a long 1/8” stereo to ¼” mono cable for laptop audio if the speaker requested it. Not quite as clean as audio over HDMI might have been, but it gave us more control because it fed into the mixer (though as we mentioned earlier, we forgot that the room might want to hear the audio, so that must be worked around with a splitter).
Once we had all the inputs working in Wirecast, we set up the layering in it so that our 1920x1080 PNG was on a top layer. We used the titling functions in Wirecast to add the Speaker name and Workshop title on top of that. The PNG overlay had a large blank 16x9 area for the slides, and a smaller, nearly square area for the camera shot. Wirecast lets you resize and move around each shot, so we simply layered the shots and moved them to the holes in the PNG so they showed through.
Once this was all layered correctly, we checked audio levels and set up the record format. We chose h.264 but we could have easily recorded in ProRes if we’d have had enough hard drive space (or time to empty the drive between sessions). We also could have webcast streaming live at the same time, though we chose not to do that.
Things to be Mindful of
Because this was all new gear, and because we had upgraded to Wirecast 7 before the conference, we had a few glitches. WC 7 (and WC 8) has a brand new interface compared to WC 6 and it took us a while to find all the setting screens. You need to make sure all your wireless mics are on a different band or channel so you don't get cross talk between rooms. You also need to make sure you monitor off the laptop and watch the meters in Wirecast so you KNOW you have audio. We were in a hurry the first morning and a few volunteers didn’t have audio capturing right away because they were monitoring off the USB mixer and not off the laptop. Once we got that sorted, things went smoothly.
Also, ALWAYS check your audio meter levels and listen to the live audio from wirecast so you don’t end up with distorted audio. The other thing to watch for is if your speaker suddenly starts walking, you need to follow them with the camera or you end up with a shot of the wall.
The End Result
In the end, if you set it up correctly and have good volunteers or workers running each room, you can get some pretty decent results for posting to social sites. Again, lighting is always an issue in most venues, but a cheap LED light panel should fix that. I’d also recommend setting the room in such a way that you can shoot the speaker without getting the projection screen in the background of the shot. This will help with exposure and make the shot of your speaker cleaner.
As in any scenario with this sort of gear, there are LOTS of options. You can end up with something that has all the elements of this setup, but with completely different gear. Or you can lock down your laptops and force the presenters to give you their slides to put on your presentation laptop and use the wirecast presenter software instead of a capture device. There are lots of variables. If you're stuck and want some help we can schedule a consultation to help you choose the right equipment. We can even come and run your conference. Give us a call or email us at .
Coming next: Part 2: The Main Room